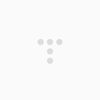"새로운 탭" 페이지는, 당신이 브라우징을 시작하는 장소이고, 이 페이지를 내 취향대로 커스터마이즈하면 브라우징이 더 쾌적해진다는 것은 당연할 것이다.
Microsoft Edge에서는, "새로운 탭" 페이지를 포함하여 브라우저의 외관을 커스터마이즈 할 수 있다.
그 방법에 대해 알아보자.

■ 마이크로소프트 엣지의 "새로운 탭" 페이지를 커스터마이즈하는 방법
엣지의 "새 탭" 페이지를 열면, 프로필 사진 아래에 설정 아이콘이 나타난다.
이 페이지를 커스터마이즈 하려면, 이 설정 아이콘을 클릭하고, 3개의 기본 레이아웃 "심플", "이미지", "뉴스" 중에서 하나를 선택한다.
또한, 커스텀 레이아웃 디자인도 가능하다.
그러면, 이러한 새로운 탭 레이아웃을 하나씩 살펴보도록 하자.

1. 심플
"심플"은, 화면에서 혼란스러운 것을 배제하고, 눈앞의 작업에 열중하고 싶을 때 사용할 수 있는 레이아웃.
배경은 무지로, 검색바와 Microsoft의 로고가 표시되고, 좌측 상단에는 일기예보 및 앱 아이콘이 있다. 빠른 링크는 표시/숨김 전환이 가능.
아래로 스크롤하면, 퍼스널라이즈도 뉴피드 서비스인 "마이피드"에 액세스 할 수 있다.

2. 이미지
"이미지" 레이아웃은 "심플"과 거의 같은데, 단지 Microsoft의 로고 대신에, 화면의 배경에 아름다운 이미지가 랜덤으로 표시된다. 우측 하단의 "이 배경이 마음에 드십니까?"를 클릭하면, 현재 배경영상을 좋아하는지 여부를 선택할 수 있다.
당신의 피드백은, 엣지가 앞으로 더 좋은 이미지를 보여 주는데 참고할 수 있다.

3. 뉴스
"뉴스" 레이아웃에는, 검색바와 배경 이미지가 표시되지만, 화면의 대부분은 마이피드의 컨텐츠로 차지. 뉴스, 날씨, 스포츠, 주식정보 등의 콘텐츠가 표시되고 또한 보존한 기사를 표시하거나 토픽이나 흥미에 의해서 뉴스를 필터링 할 수 있다.
4. 커스텀 레이아웃
상기의 어느 레이아웃도 마음에 들지 않을 때는, 커스텀 사양의 새로운 탭" 페이지를 작성할 수 있다.
설정 아이콘에서 "커스터마이즈"를 선택. 여기에서는, 퀵 링크의 행수를 지정할 수 있는 것 외에, 승격한 링크나 office 사이드바의 표시/숨김 등을 지정할 수 있다.
또한, 배경의 커스터마이즈도 가능한데, 배경을 "오프"로 하거나 "오늘의 화상 또는 동영상"이나, Microsoft Edge의 "커스텀 테마"를 배경으로 선택하는 것도 가능.
그 밖에도, 마이피드의 컨텐츠를 표시할지를 선택하거나 표시하는 내용을 조정할 수 있다.
■ 브라우저의 외관을 자신 취향대로
생산성을 높이기 위해 깔끔하게 만들고 싶은 사람도, 뉴스를 체크할 수 있는 컨텐츠가 풍부한 페이지로 하고 싶은 사람도, Microsoft Edge의 "새로운 탭" 페이지를 자기 취향대로 커스터마이즈 할 수 있다.
대부분의 사람들은 기본 레이아웃 옵션에서 선택하면 충분하다고 생각하지만, 커스텀 레이아웃을 선택해도 좋을 것이다.
이 커스터마이즈 옵션을 활용하면, 브라우저의 외관을 내 취향에 딱 맞출 수 있고, Microsoft Edge의 테마를 추가하고, 브라우저에 향신료를 더할 수도 있기 때문에, 테스트 해보시기를~~