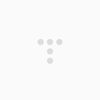트위터의 스레드를 친구에게 보내거나, 비행기 탑승권을 PDF로 저장하거나, 기사 전체를 공유할 경우, 한 장의 스크린샷으로만으로는 부족할 수 있다.
안타깝게도 여러 스크린샷을 공유하기는 힘들다.
경우에 따라서는, 잘못된 순서로 보내 버리거나 필요한 것을 찾기 위해서 대량의 스크린 샷을 정리해야 하는 경우도 있다.
하지만, 고맙게도 아이폰에서 스크롤 스크린 샷 기능을 사용하면, 이 문제를 해결할 수 있다.
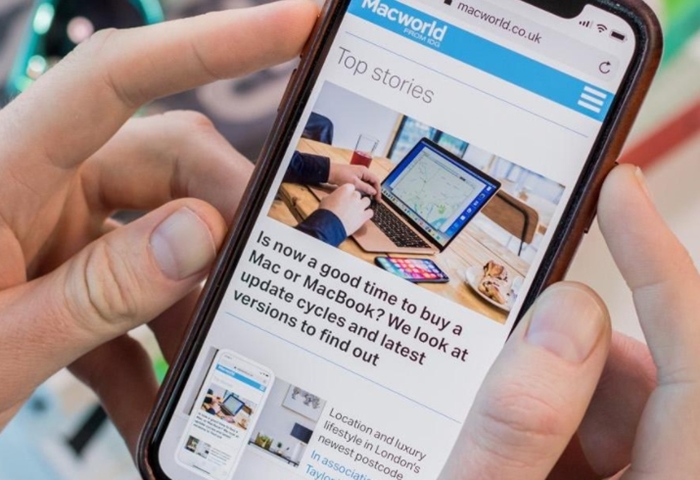
■ 스크롤 스크린 샷이란?
스크롤 스크린 샷을 이용하면, 아이폰에서 앱, 웹페이지, PDF 등의 긴 스크린 샷을 찍을 수 있다.
스크롤 스크린 샷은, 아이폰에서 일반 스크린 샷을 찍는 것과는 조금 다르게, 여러 화면의 이미지와 텍스트가 한 프레임에 표시된다. 스크롤 스크린 샷은, 여러 스크린 샷을 연결한 것에서부터, iPhone의 화면을 동영상 녹화한 것까지, 무엇에나 대응한다.
iOS의 네이티브 기능이나 웹페이지 전체의 스크린 샷부터 서드파티 앱까지, 지금 바로 아이폰으로 스크롤 스크린 샷을 찍는 방법 몇 가지를 알아보자.
1. 화면을 수집
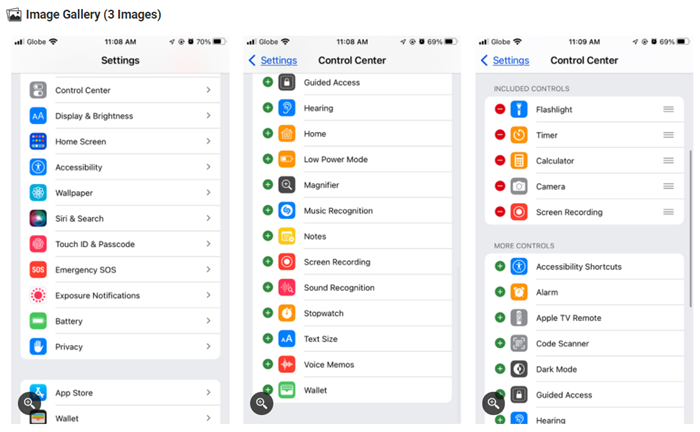
스크롤 스크린 샷이라고 할 때, 실은 화면수집을 해야하는 경우가 자주 있다. 화면을 수집하면, 화면에 표시되고 있는 것을 원하는 만큼 공유할 수 있다.
iPhone으로 스크린 레코딩을 유효하게 하려면, 설정 → 컨트롤 센터로....
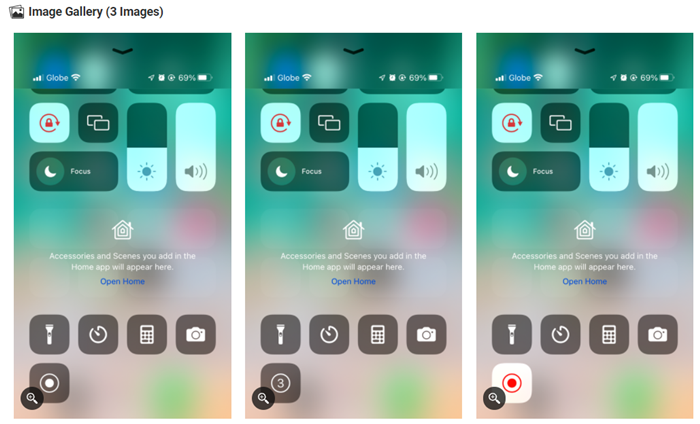
다음에, "화면수집" 옆에있는 플러스(+) 버튼을 선택. 그 후, "컨트롤 센터"로 가서 "화면 수집" 버튼을 탭.
3초 동안의 카운트를 한 후에 iPhone은 화면을 녹화하기 시작한다.
녹화를 정지하고 싶은 경우는, 화면 상부의 붉은 상태 바를 탭 해 "정지"를 선택. 녹화한 화상은 "사진" 앱에 저장되어있다.
디폴트로는, iPhone은 시스템음이나 알림음 등의 내부 음성을 녹음한다. 다만, 이것은 링거를 유효하게 하는 경우에만 기능하는 것이다.
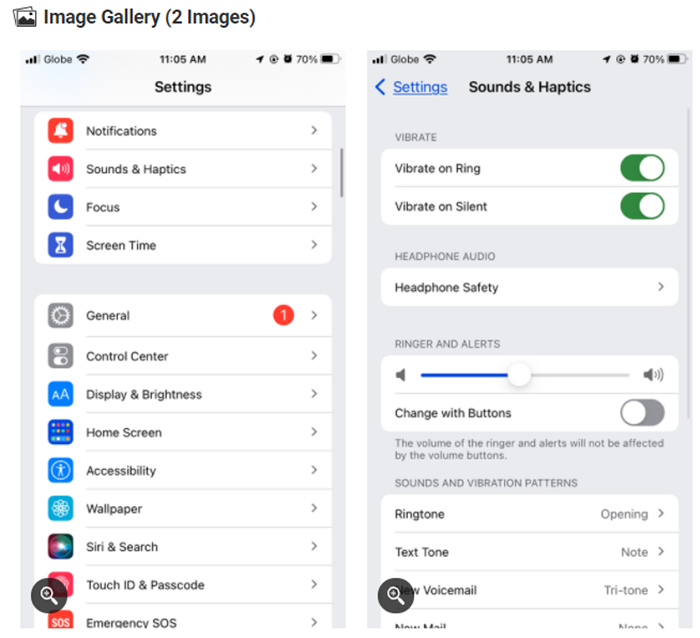
방법은, "설정" → "사운드와 촉각"을 열고, 녹음으로 보관 유지하고 싶은 사운드 설정을 조정. 또, iPhone의 내장 마이크나 외장 마이크를 사용해 음성을 녹음하는 것도 가능.
화면 수집중에 화면 하부의 "마이크 오디오 버튼"을 탭하는 것만으로 화면 수집중에 마이크를 유효하게 할 수 있다.
마지막으로 마이크와 링거를 모두 끄고 무음녹화를 하는 것도....
2. 풀 페이지 스크린 샷 찍기
풀 페이지의 스크린 샷은, 화면에 표시되지 않은 부분도 포함해, 페이지 전체를 촬영한다.
풀 페이지의 스크린 샷을 촬영하려면, "음량 업" 버튼과 "사이드" 버튼을 동시에 눌러, 통상의 스크린 샷을 촬영.
홈 버튼이 있는 기종인 경우 "홈" 버튼과 "사이드" 버튼을 동시에 눌러준다.
다음으로, 스크린 샷 옵션의 맨 위에 있는 "풀 페이지"를 선택. 캡처하고 싶은 페이지를 스크롤하여 강조 표시된 상자를 드래그하면, 캡처하고 싶은 영역을 선택할 수 있다.
이 옵션은 Safari 등의 다양한 Apple 앱에서 사용할 수 있다.
3. Assistive Touch로 스크린 샷 활성화하기
아이폰의 버튼에 문제가 있다면, Assistive Touch를 사용해 풀페이지의 스크린 샷을 생성하기도.
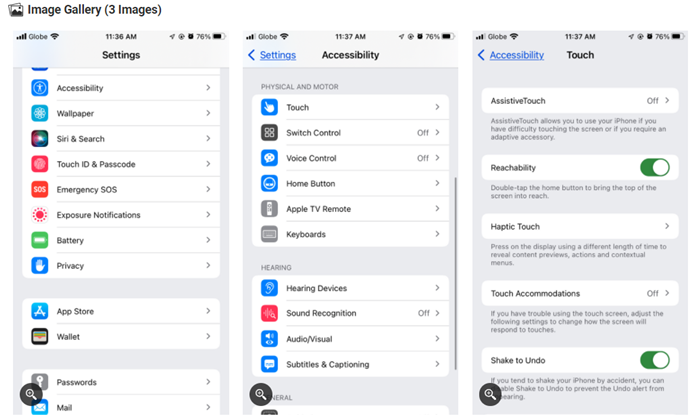
Assistive Touch를 유효하게 하려면, "설정" → "접근성" → "터치" → "Assistive Touch"를 선택. 다음으로 "Assistive Touch"를 켜고, 이 기능을 유효하게 한다. 그후, 화면상에 흰 도트가 표시되는데, 이것을 터치하거나 드래그 하거나 하여 이동 시킬 수 있다.
Assistive Touch를 유효하게 하면, 아이콘을 더블탭 하거나 디바이스 → 기타 → 스크린 샷을 탭하는 것만으로 일반 스크린 샷을 찍을 수 있다.
또, Assistive Touch의 메뉴를 커스터마이즈 해, 이러한 스크린샷을 촬영하기 쉽게 할 수도 있다.
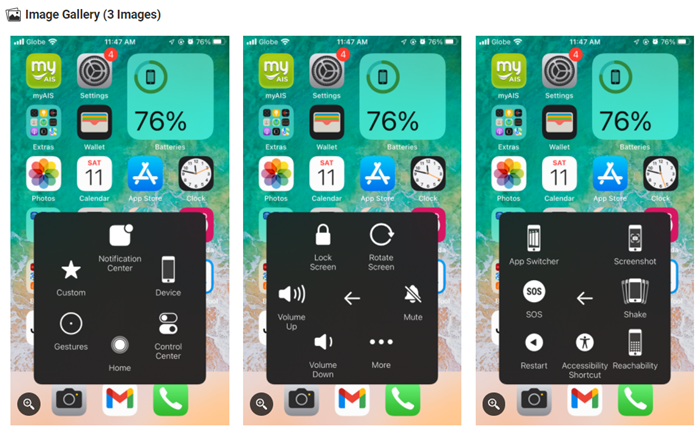
Assistive Touch로 풀스크린 샷을 이용하기 쉽게 하려면, "접근성" 설정에서 "톱레벨 메뉴 커스터마이즈"를 탭.
다음으로 바꾸고 싶은 액션 아이콘을 선택하거나, 플러스(+) 버튼을 눌러 스크린 샷을 선택하고 톱 메뉴에 추가한다.

4. 서드 파티앱으로 여러 스크린 샷을 연결하기
이 서드 파티 앱을 사용하면, 여러 스크린 샷을 촬영하여 나중에 연결할 수 있다.
대부분의 경우, 라이브러리에 있는 기존 스크린 샷을 연결하거나 자동으로 캡처하는 옵션이 준비되어 있다. 또한, 일부 앱에서는, 스크린 샷의 시작 위치와 종료 위치를 선택할 수도 있다. 또, 스크린 샷을 무손실 형식으로 보존할 수도 있다.
대부분의 서드파티 어플에는 스크린 샷을 연결할 뿐만 아니라, 주석, 이미지 관리, 소셜 미디어에서의 공유와 같은 추가 기능들이 있다.
이러한 기능의 대부분은, 이미 iOS에 네이티브로 존재하지만, 서드 파티 앱에서는 대부분의 경우 맞춤 설정이 제공되어, 더 나은 체험을 할 수 있게 되어있다.
■ 풀 페이지 스크린 샷을 공유
한 장의 스크린 샷으로는 다 커버할 수 없을 때는, 스크롤 스크린 샷을 공유하는 방법이 많이 있다.
그러나, 위의 방법을 사용하면, 스크린 샷을 잘못된 순서로 보내 버려 상대를 혼란시켜 버릴 염려는 없다. 스크롤 스크린 샷은 vlog나 소셜 미디어 투고에 활용할 수 있다. 또한 A지점에서 B지점으로 가는 방법을 쉽게 나타낼 수 있다.
via : https://www.makeuseof.com/ways-to-take-scrolling-screenshots-iphone/